|
spConnectAdmin |
Previous Top Next |
Overview
spConnect is a software solution that provides the ability to download documents e.g. received orders and upload documents
e.g. invoices, credit notes from the Supplier Portal to a computer within your own network.
This download / upload facility is a crucial stage in providing integration with your existing sales order processing / invoicing systems and removes the need to manually duplicate transactions received and transmitted by the Supplier Portal.
NOTE - spConnect is a value added service and will only be available once a commercial arrangement has been agreed with ProcServe Supplier Solutions Limited. For more information send an email to enquiries@procserve.org
Pre Registration
Once a commercial agreement for the use of spConnect has been reached with ProcServe Supplier Solutions Limited, the spConnect admin settings will be displayed.
![]()
Clicking on the spConnect tab will display the following screen.
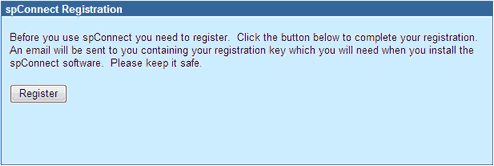
The ![]() button should now be clicked. This will send an email to the email address associated with your Supplier Portal login (see Users Admin). This email will contain the a unique spConnect Registration Key and a Service URL. Both of these data items will be required when installing spConnect.
button should now be clicked. This will send an email to the email address associated with your Supplier Portal login (see Users Admin). This email will contain the a unique spConnect Registration Key and a Service URL. Both of these data items will be required when installing spConnect.
The screen will now display two additional options.
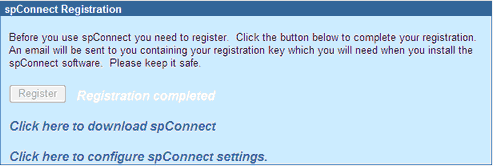
Click on the text ![]() to download the spConnect software solution. This will ask you to Run or Save a "msi" installation file. This file should be saved to the computer that you intend to run spConnect on. Once saved, the installation routine can be started by double clicking on the "msi" file.
to download the spConnect software solution. This will ask you to Run or Save a "msi" installation file. This file should be saved to the computer that you intend to run spConnect on. Once saved, the installation routine can be started by double clicking on the "msi" file.
NOTE - full installation and configuration instructions for spConnect will be made available from ProcServe Supplier Solutions Limited.
You can now log out of the Supplier Portal to complete the installation of spConnect and then return to the spConnect Admin page, or click on the text ![]() now to config spConnect.
now to config spConnect.
Configuring spConnect
The spConnect configuration screen is displayed below.
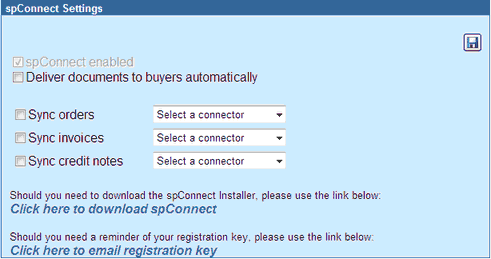
The ![]() checkbox field will be greyed out. A tick will appear in this box automatically once the installation of spConnect has been completed on the client workstation.
checkbox field will be greyed out. A tick will appear in this box automatically once the installation of spConnect has been completed on the client workstation.
The ![]() field allows you to determine if documents you upload to the Supplier Portal e.g. invoices should automatically be sent to your buying organisations. If this is required a tick should be entered, if however you would prefer to manually transmit these documents to your buying organisations via the Supplier Portal, un-tick this checkbox.
field allows you to determine if documents you upload to the Supplier Portal e.g. invoices should automatically be sent to your buying organisations. If this is required a tick should be entered, if however you would prefer to manually transmit these documents to your buying organisations via the Supplier Portal, un-tick this checkbox.
spConnect currently provides the ability to download received orders, and upload invoices and credit notes. Although all of these document types are supported you may only require one or two to be enabled. To enable spConnect to work with your required document types, apply the following settings:-
| ▪ | Click on the check box to the left of the 'Sync...' text to enable orders, invoices or credit notes to be processed by spConnect e.g. |
| ▪ | Within the field currently entitled 'Select a connector', use the drop down list to select the format of the document that you would like to download / upload. Current formats include Sage, Generic File, Zanzibar and XML. If XML is selected, further XML format types are displayed for selection. |
| ▪ | Enter a Target folder on the local machine where your orders will be delivered to, and your invoices and credit notes will be picked up from e.g. |
![]()
| ▪ | Repeat this process for all document types to be exchanged with the Supplier Portal via spConnect. |
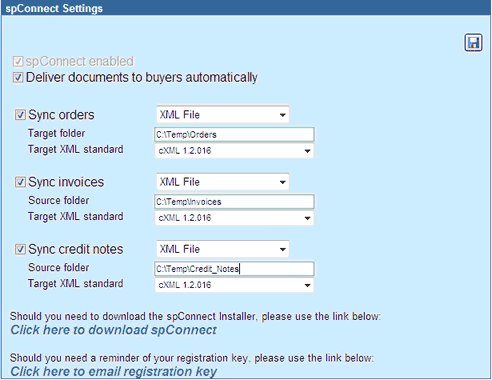
| ▪ | click on the |
If you need to obtain a copy of the installation file of spConnect, click on the ![]() text.
text.
If you need to obtain a copy of the spConnect Registration email, click on the ![]() text.
text.