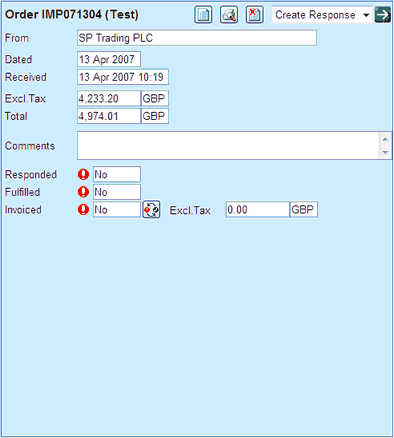
|
The Order Summary |
Previous Top Next |
Overview
When you click on an order document in the Documents Document List, Tree or Search results, the details are displayed in the adjoining panel as shown below:
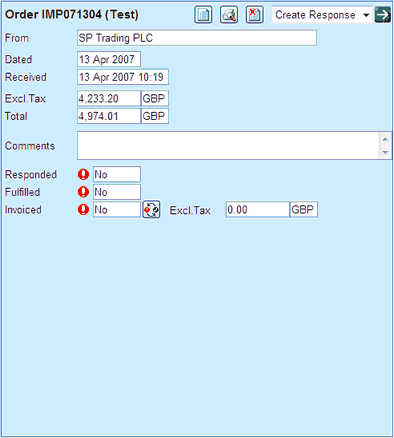
Details displayed include the following:
![]() Document Type and Number
Document Type and Number
![]() Void - Indicates that the document has been cancelled
Void - Indicates that the document has been cancelled
![]() From - The buying organisation that sent the document to you
From - The buying organisation that sent the document to you
![]() Dated - The stated date of the document
Dated - The stated date of the document
![]() Received - The date & time that the order document was received by the system.
Received - The date & time that the order document was received by the system.
![]() Excl.Tax - The total value of the document excluding tax and the currency of the document.
Excl.Tax - The total value of the document excluding tax and the currency of the document.
![]() Total - The total value of the document including tax and the currency of the document.
Total - The total value of the document including tax and the currency of the document.
![]() Related To - Any document from which this document was derived or which is derived
Related To - Any document from which this document was derived or which is derived
from this document. Clicking on the document number will cause the display to switch to that document.
![]() Comments - Any comments, notes and remarks associated with this document.
Comments - Any comments, notes and remarks associated with this document.
![]() Responded Whether an Order Response has been created either fully or partly for the Order
Responded Whether an Order Response has been created either fully or partly for the Order
(Note - this will only be displayed if the sender of the Order has been set up to receive Order Responses)
![]() Fulfilled - Whether a Fulfillment Notification has been created either fully or partly for the Order
Fulfilled - Whether a Fulfillment Notification has been created either fully or partly for the Order
(Note - this will only be displayed if the sender of the Order has been set up to receive Fulfillment Notifications)
![]() Invoiced Whether an Invoice has been created either fully or partly for the Order
Invoiced Whether an Invoice has been created either fully or partly for the Order
(Note - this will only be displayed if the sender of the Order has been set up to receive Invoices)
![]() Status icons:
Status icons:
![]() Usually, you need to take some action
Usually, you need to take some action
![]() You may need to take some action
You may need to take some action
![]() Usually, you do not need to take further action
Usually, you do not need to take further action
From this page you can:
![]() Click
Click ![]() to view more details of the Order in the Order View page
to view more details of the Order in the Order View page
![]() Click
Click ![]() to view a printable representation of the Order
to view a printable representation of the Order![]()
![]() Click
Click ![]() to mark the Order as Void
to mark the Order as Void
![]() Click
Click ![]() to create an Order Response based on the existing Order
to create an Order Response based on the existing Order
![]() Click
Click ![]() to create a Fulfillment Notification based on the existing Order
to create a Fulfillment Notification based on the existing Order
![]() Click
Click ![]() to create an Invoice based on the existing Order
to create an Invoice based on the existing Order
![]() Click
Click ![]() to change the Invoiced status
to change the Invoiced status
NOTE: The Invoiced status is set by the Supplier Portal whenever an invoice linked to an order is raised or edited. It is possible, however, to override the automatic settings e.g. knowing that the remainder of a part-invoiced order will not be supplied, you may wish to set the status to 'Invoiced' so that the order is no longer classified as 'Awaiting Invoicing'.